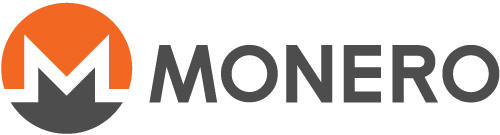Verifique os binários no Linux, Mac ou Windows via linha de comando (avançado)
A verificação dos arquivos binários deve sempre ser feita antes de se extrair, instalar e usar o software do Monero. Essa é a única maneira de assegurar que você está usando o software oficial do Monero. Com esse guia você aprenderá como não ser enganado a usar um programa falso do Monero que você venha a baixar em um phishing, em um ataque hacker, etc.
Para proteger a integridade dos binários, a equipe Monero fornece uma lista assinada criptograficamente contendo todos os hashes SHA256 dos binários. Se o binário que você baixou foi adulterado, ele irá produzir um hash diferente do que o hash esperado para o arquivo.
Esse é um guia avançado para os sistemas operacionais Linux, Mac e Windows e, portanto, você precisará saber como usar a linha de comando. Neste guia você aprenderá como instalar o software necessário, como importar a chave de assinatura, como baixar os arquivos necessários e como verificar se o seu binário é autêntico.
Índice:
1. Instalar o GnuPG
2. Verificar & Importar a Chave de Assinatura
- 2.1. Baixar a Chave de Assinatura
- 2.2. Verificar a Chave de Assinatura
- 2.3. Importar a Chave de Assinatura
3. Baixar & Verificar o Arquivo de Hashes
- 3.1. Baixar o Arquivo de Hashes
- 3.2. Verificar o Arquivo de Hashes
4. Baixar & Verificar o Binário
- 4.1. Baixar o Binário do Monero
- 4.2. Verificação do Binário no Linux ou Mac
- 4.3. Verificação do Binário no Windows
1. Instalando o GnuPG
-
No Windows, vá para a página de download do Gpg4win e siga as instruções para a instalação.
-
No Mac, vá para a página de download do Gpgtools e siga as instruções para a instalação.
-
No Linux, o GnuPG já vem instalado por padrão.
2. Verificar e Importar a Chave de Assinatura
Nessa seção você irá aprender como adquirir a chave de assinatura do Monero, como certificar-se de que você baixou a chave correta e como importar a chave para o GnuPG.
2.1. Baixando a Chave de Assinatura
No Windows ou Mac, vá para a página com a chave GPG do binaryFate, que ele usa para assinar os binários do Monero, e salve-a como um arquivo binaryfate.asc em seu computador.
No Linux, você pode baixar a chave de assinatura do binaryFate através do seguinte comando:
wget -O binaryfate.asc https://raw.githubusercontent.com/monero-project/monero/master/utils/gpg_keys/binaryfate.asc
2.2. Verificando a Chave de Assinatura
Em todos os sistemas operacionais, verifique a impressão digital (fingerprint) do arquivo binaryfate.asc executando o seguinte comando em um terminal:
gpg --keyid-format long --with-fingerprint binaryfate.asc
Verifique se a impressão digital do seu arquivo corresponde à impressão digital abaixo:
pub rsa4096/F0AF4D462A0BDF92 2019-12-12 [SCEA]
Key fingerprint = 81AC 591F E9C4 B65C 5806 AFC3 F0AF 4D46 2A0B DF92
uid binaryFate <binaryfate@getmonero.org>
Se a impressão digital CORRESPONDE, então você pode continuar.
Se a impressão digital NÃO CORRESPONDE, NÃO CONTINUE a instalação. Delete o arquivo binaryfate.asc e volte para a seção 2.1.
2.3. Importando a Chave de Assinatura
Em um terminal, importe a chave de assinatura:
gpg --import binaryfate.asc
Se essa for a primeira vez que você estiver importando a chave, o resultado será algo parecido com isso:
gpg: key F0AF4D462A0BDF92: 2 signatures not checked due to missing keys
gpg: key F0AF4D462A0BDF92: public key "binaryFate <binaryfate@getmonero.org>" imported
gpg: Total number processed: 1
gpg: imported: 1
gpg: marginals needed: 3 completes needed: 1 trust model: pgp
Se você já importou a chave anteriormente, o resultado será algo parecido com isso:
gpg: key F0AF4D462A0BDF92: "binaryFate <binaryfate@getmonero.org>" not changed
gpg: Total number processed: 1
gpg: unchanged: 1
3. Baixar e Verificar o Arquivo de Hashes
Nessa seção você irá aprender como baixar o arquivo de hashes e como verificar a sua autenticidade.
3.1. Baixar o Arquivo de Hashes
No Windows ou Mac, vá para a página com o arquivo de hashes em getmonero.org e salve-a como um arquivo hashes.txt em seu computador.
No Linux, você pode baixar o arquivo com os hashes assinados através do seguinte comando:
wget -O hashes.txt https://www.getmonero.org/downloads/hashes.txt
3.2. Verificar o Arquivo de Hashes
O arquivo de hashes é assinado com a chave 81AC 591F E9C4 B65C 5806 AFC3 F0AF 4D46 2A0B DF92 conforme exibido no resultado abaixo.
Em todos os sistemas operacionais, a verificação da assinatura do arquivo de hashes pode ser obtida em um terminal através do seguinte comando:
gpg --verify hashes.txt
Se o arquivo for autêntico, o resultado será algo parecido com isso:
gpg: using RSA key 81AC591FE9C4B65C5806AFC3F0AF4D462A0BDF92
gpg: Good signature from "binaryFate <binaryfate@getmonero.org>" [unknown]
gpg: WARNING: This key is not certified with a trusted signature!
gpg: There is no indication that the signature belongs to the owner.
Primary key fingerprint: 81AC 591F E9C4 B65C 5806 AFC3 F0AF 4D46 2A0B DF92
Se o resultado exibir Assinatura válida (Good signature), como no exemplo, então você pode continuar.
Se o resultado exibir Assinatura inválida (BAD signature), NÃO CONTINUE. Delete o arquivo hashes.txt e volte para a seção 3.1.
4. Baixar e Verificar o Binário
Nessa seção você irá aprender como baixar o binário do Monero para o seu sistema operacional, como obter o hash SHA256 do arquivo binário que você baixou e como verificar se ele está correto.
4.1. Baixar o Binário do Monero
No Windows ou Mac, vá para getmonero.org e baixe o arquivo correto para o seu sistema operacional. Salve o arquivo em seu computador. Não extraia os arquivos ainda.
No Linux, você pode baixar as ferramentas de linha de comando usando o seguinte comando:
wget -O monero-linux-x64-v0.15.0.5.tar.bz2 https://downloads.getmonero.org/cli/linux64
4.2. Verificação de Binário no Linux ou Mac
Os passos para o Linux e para o Mac são os mesmos. Em um terminal, obtenha o hash SHA256 do binário do Monero que você baixou. Como exemplo, esse guia irá usar o binário do GUI para Linux, 64bit. Substitua monero-gui-linux-x64-v0.15.0.4.tar.bz2 com o nome do binário que você baixou na seção 4.1.
shasum -a 256 monero-gui-linux-x64-v0.15.0.4.tar.bz2
O resultado será algo parecido com o exibido abaixo, mas será diferente para cada arquivo binário. O hash SHA256 do arquivo binário em seu computador deve corresponder ao hash que está listado para o seu binário no arquivo hashes.txt.
2d105c792b46ec03739d39aaa6db3801f268e074814ab26e3824435f954c6a1c monero-gui-linux-x64-v0.15.0.4.tar.bz2
Se o hash CORRESPONDE, então você pode prosseguir! Extraia os arquivos e prossiga com a instalação.
Se o hash NÃO CORRESPONDE, NÃO CONTINUE. Delete o binário que você baixou e volte para a seção 4.1.
4.3. Verificação do Binário no Windows
Em um terminal, obtenha o hash SHA256 do binário do Monero que você baixou. Como exemplo, esse guia irá usar o binário do GUI para Windows, 64bit. Substitua monero-gui-win-x64-v0.15.0.4.zip com o nome do binário que você baixou na seção 4.1.
certUtil -hashfile monero-gui-win-x64-v0.15.0.4.zip SHA256
O resultado será algo parecido com o exibido abaixo, mas será diferente para cada arquivo binário. O hash SHA256 do arquivo binário em seu computador deve corresponder ao hash que está listado para o seu binário no arquivo hashes.txt.
SHA256 hash of file monero-gui-win-x64-v0.15.0.4.zip:
9b 61 fa 80 7c 66 eb e3 01 08 69 d1 fa 92 6f e0 33 a2 c8 2e 6e 66 0c a8 ac b7 5a 8f ba 02 48 a0
CertUtil: -hashfile command completed successfully.
Se o hash CORRESPONDE, então você pode prosseguir! Extraia os arquivos e prossiga com a instalação.
Se o hash NÃO CORRESPONDE, NÃO CONTINUE. Delete o binário que você baixou e volte para a seção 4.1.